How do I mirror my iPhone to my projector for Netflix?
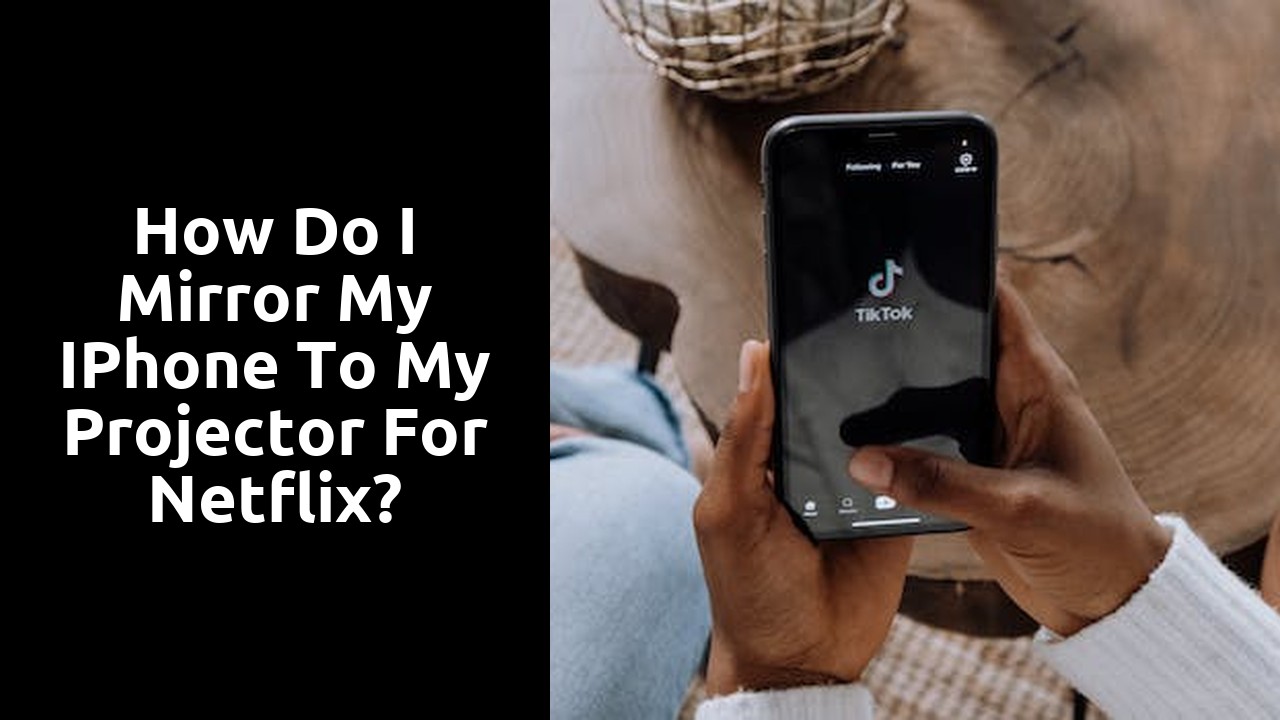
Connecting iPhone to Projector for Netflix
When it comes to connecting your iPhone projector for streaming Netflix, there are a few simple steps to follow. Firstly, make sure that your projector is compatible with your iPhone. Most modern projectors have HDMI ports, which can be used with an iPhone using an adapter. Check the specifications of your projector to ensure that it supports HDMI connectivity.
Once you have confirmed compatibility, you can proceed with setting up screen mirroring on your iPhone. This will allow you to display the content from your iPhone on the projector screen. To activate screen mirroring, swipe down from the top right corner of your iPhone screen to open the Control Center. Then, tap on the screen mirroring icon and select your projector from the list of available devices. Once successfully connected, you should see your iPhone screen mirrored on the projector, and you can now open the Netflix app to enjoy your favorite shows and movies on the big screen.
Connecting iPhone Projector
To connect your iPhone projector, there are a few different methods you can try. One popular option is to use a Lightning Digital AV Adapter, which allows you to connect your iPhone to the projector using an HDMI cable. Simply plug the Lightning end of the adapter into your iPhone, connect one end of the HDMI cable to the adapter, and the other end to the projector. Once connected, you can navigate to the display settings on your iPhone and set it to mirror the screen to the projector. This will allow you to display whatever is on your iPhone screen, including Netflix, directly onto the projector.
Another option to connect your iPhone to a projector is by using Apple TV. If you already have an Apple TV device, you can connect it to the projector using an HDMI cable. Then, you can use AirPlay to wirelessly mirror your iPhone screen to the Apple TV, and in turn, display it on the projector. This method eliminates the need for any cables connected directly to your iPhone, providing a more convenient setup. Ensure that your iPhone and Apple TV are connected to the same Wi-Fi network for this method to work smoothly.
Checking Projector Compatibility with iPhone
Before connecting your iPhone to a projector, it is essential to check the compatibility between the two devices. Since projectors come in various models and types, it is crucial to ensure that your iPhone can connect to the specific projector you intend to use. Compatibility issues may arise if the projector does not support the necessary connections or protocols required to establish a connection with your iPhone. Therefore, it is recommended to refer to the projector's user manual or consult the manufacturer's website to determine its compatibility with your iPhone.
One way to check compatibility is by verifying the available ports or connectors on both your iPhone and the projector. iPhones typically use the Lightning port, so it is important to ensure that the projector you are using has a compatible port. Additionally, some projectors may have HDMI or VGA ports, which require specific adapters to connect to your iPhone. By confirming the ports and connections, you can determine whether you need any additional cables or adapters to establish a successful connection. Ensuring compatibility beforehand will save you the hassle of trying to connect incompatible devices and enable a smooth and efficient setup for viewing content from your iPhone on the projector.
Setting up Screen Mirroring on iPhone
Setting up screen mirroring on your iPhone allows you to seamlessly display the content of your device on a larger screen, such as a projector. To begin, ensure that both your iPhone and the projector are connected to the same Wi-Fi network. This is a crucial step as it enables the wireless connection between the two devices. Once the Wi-Fi connection is established, swipe up from the bottom of your iPhone screen to open the Control Center.
In the Control Center, you will see a button that represents screen mirroring. It looks like a rectangle with a triangle at the bottom. Tap on this button to access the screen mirroring options. Your iPhone will then scan for available devices to connect to. Locate your projector from the list of devices and tap on it to initiate the connection. After a few seconds, your iPhone screen will be mirrored onto the projector, allowing you to enjoy your favorite Netflix shows and movies on a bigger screen.
Setting up screen mirroring on your iPhone is a convenient way to enhance your viewing experience and share content with a larger audience. Whether you are giving a presentation or hosting a movie night at home, connecting your iPhone to a projector offers versatility and flexibility. By following these simple steps outlined above, you can easily set up screen mirroring on your iPhone and enjoy a seamless connection with your projector.
Connecting iPhone Projector using Lightning Digital AV Adapter
To connect your iPhone to a projector using the Lightning Digital AV Adapter, you will need to follow a few simple steps. First, make sure you have an HDMI cable and the Lightning Digital AV Adapter, which you can purchase from Apple or other electronics retailers. Once you have these items, connect one end of the HDMI cable to the adapter and the other end to the HDMI input on the projector.
Next, plug the Lightning Digital AV Adapter into the charging port on your iPhone. This will enable the adapter to transfer both audio and video signals from your iPhone to the projector. Once everything is connected, turn on the projector and select the HDMI input source.
Now, on your iPhone, go to the Control Center by swiping down from the top right corner on newer iPhone models or up from the bottom of the screen on older models. Tap the Screen Mirroring option and select the name of your projector from the list of available devices. Your iPhone screen should now be mirrored onto the projector, allowing you to enjoy Netflix or any other content on a larger screen.
Connecting iPhone to Projector using Apple TV
With the advancement in technology, it is now possible to connect an iPhone to a projector using Apple TV. This convenient method allows you to easily stream videos, presentations, or any other content directly from your iPhone to the big screen. By utilizing the wireless capabilities of Apple TV, you can enjoy a seamless experience without the need for any additional cables.
To begin, ensure that both your iPhone and Apple TV are connected to the same Wi-Fi network. This step is crucial as it enables the devices to communicate with each other. Once connected, navigate to the Control Center on your iPhone by swiping down from the top-right corner of the screen on newer models, or up from the bottom on older models. In the Control Center, locate the "Screen Mirroring" option and tap on it. A list of available devices will appear, and you should select your Apple TV. After a brief moment, your iPhone screen will be mirrored on the projector, allowing you to share your content with a larger audience.
In conclusion, connecting an iPhone to a projector using Apple TV is a hassle-free and efficient way to share your content on a bigger screen. By following these simple steps, you can enjoy the benefits of wireless streaming and make your presentations or movie nights more immersive. Whether you are giving a presentation at work or hosting a movie night with friends, this method is sure to meet your needs.
FAQ
Can I mirror my iPhone projector for Netflix?
Yes, you can mirror your iPhone to a projector for Netflix.
How do I connect my iPhone to a projector for Netflix?
There are a few methods you can use to connect your iPhone to a projector for Netflix.
How can I check if my projector is compatible with my iPhone?
To check compatibility, ensure that your projector has HDMI or VGA ports and supports the necessary resolution for your iPhone.
How do I set up screen mirroring on my iPhone?
You can set up screen mirroring on your iPhone by accessing the Control Center, selecting Screen Mirroring, and choosing your projector.
What is the Lightning Digital AV Adapter, and how do I connect my iPhone to a projector using it?
The Lightning Digital AV Adapter is an accessory that allows you to connect your iPhone to a projector using an HDMI cable. Simply plug one end into your iPhone's Lightning port and the other end into the projector's HDMI port.
Can I connect my iPhone to a projector using Apple TV?
Yes, you can connect your iPhone to a projector using Apple TV. This requires both devices to be connected to the same Wi-Fi network and utilizing AirPlay.
Are there any other methods to mirror my iPhone to a projector for Netflix?
While the Lightning Digital AV Adapter and Apple TV are the most common methods, you may also consider using third-party apps or wireless HDMI adapters for screen mirroring.
Do I need a special app to mirror my iPhone to a projector for Netflix?
No, you do not typically need a special app to mirror your iPhone projector for Netflix. The built-in screen mirroring feature on your iPhone should be sufficient.
Can I mirror other apps besides Netflix from my iPhone to a projector?
Yes, you can mirror any app from your iPhone to a projector using the screen mirroring feature. It is not limited to just Netflix.
Are there any limitations or considerations when mirroring my iPhone to a projector for Netflix?
Some projectors may have varying resolutions or aspect ratios, which may affect the display quality or aspect ratio of Netflix content. Additionally, make sure your iPhone and projector are updated to the latest software versions for the best compatibility.