Can I use my iPhone as a projector?
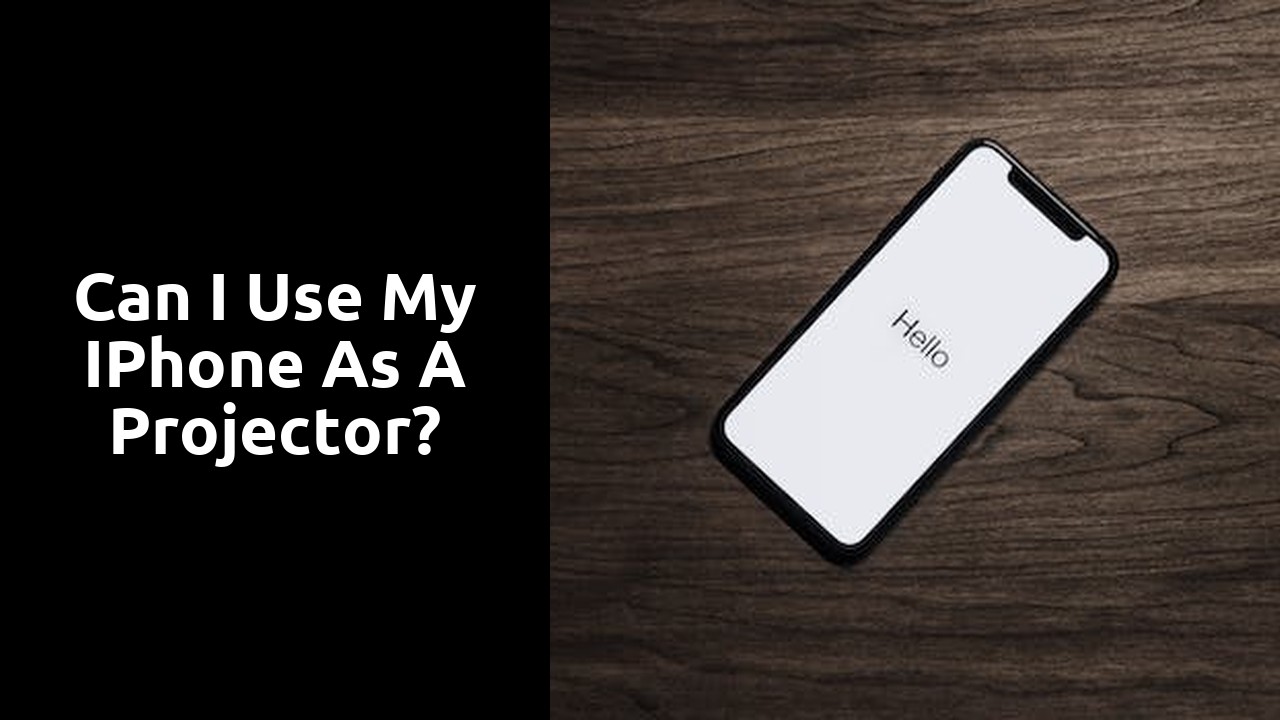
How to Turn Your iPhone into a Projector
To transform your iPhone into a projector, you will need to invest in a few additional accessories. The most important component is a projector adapter, which allows you to connect your iPhone to a projector using a HDMI or VGA cable. These adapters can usually be purchased online or at electronics stores. Once you have your adapter, simply plug one end into your iPhone's charging port and the other end into the projector. Make sure to select the correct input on the projector, and voila! You are ready to start projecting from your iPhone.
In addition to the projector adapter, you may also want to consider getting a portable tripod or stand to hold your iPhone in place during projection. This will ensure that your phone remains steady and aligned with the projector, resulting in a clear and stable image. Some tripods even come with adjustable height settings, allowing you to easily position the iPhone at the desired angle. Keep in mind that the distance between your iPhone and the projector will affect the size of the projected image, so experiment with different distances to achieve the desired result.
Setting Up Your iPhone for Projection
To begin setting up your iPhone projector, the first step is to ensure that your device is updated with the latest iOS version. This can be done by going to the Settings app on your iPhone, selecting General, and then tapping on Software Update. If there is an update available, simply tap on Download and Install to update your device.
Next, it's important to check if your iPhone supports screen mirroring. Screen mirroring allows you to display your iPhone's screen on a larger display, such as a projector. To do this, go to the Control Center by swiping down from the top-right corner on iPhone X or newer models, or swipe up from the bottom of the screen on earlier iPhone models. Look for the screen mirroring button, which looks like a rectangle with a triangle inside. Tap on it and select the projector or display you want to connect to.
Now that you have updated your iPhone and enabled screen mirroring, you can proceed to connect your iPhone to the projector. This can be done either wirelessly or through a cable. If you prefer wireless connectivity, ensure that both your iPhone and the projector are connected to the same Wi-Fi network. Then, on your iPhone, go to the Control Center again and tap on the screen mirroring button. Your projector should appear on the list of available devices. Tap on it to establish the connection. If you prefer using a cable, you can purchase an HDMI adapter that is compatible with your iPhone model. Simply plug one end of the adapter into your iPhone's charging port and the other end into the HDMI port of the projector.
Choosing the Right Projection App for Your iPhone
When it comes to choosing the right projection app for your iPhone, there are several options available in the App Store. It's important to consider your specific needs and preferences before making a decision. One popular app is the AirPlay feature built into iOS devices, which allows you to wirelessly stream content from your iPhone to a compatible projector. This option is convenient and user-friendly, as it leverages the already familiar interface of your iPhone. Additionally, there are third-party apps available that offer additional features such as screen mirroring and advanced presentation control. These apps provide a more versatile experience, allowing you to customize your projected content and take advantage of advanced functionalities.
Another consideration when choosing a projection app is compatibility with the projector you plan to use. Some apps may only be compatible with certain projector models or require additional adapters or dongles to connect your iPhone. It's important to research the compatibility requirements of the app and ensure that it will work seamlessly with your existing equipment. Additionally, reading app reviews and ratings can provide helpful insights into the user experience and performance of different projection apps. Taking the time to read user feedback can give you valuable information about the app's stability, ease of use, and overall satisfaction level. Ultimately, choosing the right projection app for your iPhone requires a thoughtful evaluation of your specific needs, compatibility requirements, and user reviews to ensure a smooth and enjoyable projection experience.
Connecting Your iPhone Projector
To seamlessly connect your iPhone projector, you'll need the right cable or adapter. If your projector has an HDMI port, you can use a Lightning to HDMI adapter to directly connect your iPhone. This adapter allows you to mirror your iPhone's screen onto the projector, giving you a larger display for presentations, videos, or even gaming. Alternatively, if your projector has a VGA port, you can use a Lightning to VGA adapter to establish the connection. Just plug in the adapter to your iPhone and then connect it to the projector using a VGA cable.
Once you have the necessary cables or adapters, the next step is to connect your iPhone to the projector. Start by turning off both your iPhone and the projector. Connect one end of the cable or adapter to your iPhone's charging port and the other end to the appropriate port on the projector. After making the physical connection, turn on both devices. Your iPhone should automatically detect the projector, and the screen will be mirrored on the larger display. Adjust any necessary settings on your projector to optimize the picture quality, such as brightness, contrast, or aspect ratio. Now, you're ready to take full advantage of your iPhone's capabilities on a bigger screen.
Adjusting the Display Settings on Your iPhone for Projection
Adjusting the display settings on your iPhone is a crucial step in optimizing the projection quality. Start by ensuring that the brightness level is set to an appropriate level for projection. Too low, and your image may appear dim and dull. Too high, and the image may appear washed out and lacking in contrast. Finding the right balance will help you achieve a clear and vibrant projection.
Next, it is important to check the auto-lock settings on your iPhone. To prevent interruptions during your presentation or movie, it is best to set the auto-lock feature to "Never." This ensures that your phone's screen stays illuminated throughout the duration of your projection. However, do keep in mind that this may drain your battery faster, so it is advisable to have your iPhone plugged into a power source during longer projection sessions. These simple adjustments to your display settings can greatly enhance your overall projection experience and allow you to fully enjoy the benefits of turning your iPhone into a projector.
Tips and Tricks for Using Your iPhone Projector
When using your iPhone as a projector, there are several tips and tricks that can enhance your overall experience. Firstly, it is important to ensure that you are projecting in a dark environment. This will maximize the visibility of the projected image and enhance the overall quality. Additionally, positioning the projector at an optimal distance from the wall or screen will help prevent distortion and ensure a clear display.
Another useful tip is to use a remote control app to conveniently navigate through your iPhone's content while projecting. These apps can be easily downloaded from the App Store and allow you to control your device from a distance. This can be especially handy when giving presentations or sharing multimedia with a larger audience. Additionally, enabling the screen rotation lock on your iPhone can prevent unnecessary interruptions when projecting by keeping the screen from automatically rotating.
FAQ
Can I use my iPhone as a projector?
Yes, it is possible to use your iPhone as a projector with the right setup and apps.
How can I turn my iPhone into a projector?
To turn your iPhone into a projector, you will need to connect it to a compatible projector using an adapter or cable and use a projection app.
What do I need to set up my iPhone projector?
To set up your iPhone for projection, you will need a compatible projector, an adapter or cable to connect your iPhone to the projector, and a projection app installed on your iPhone.
How do I choose the right projection app for my iPhone?
You can choose a projection app for your iPhone based on your specific needs and preferences. Consider features like compatibility with your projector, ease of use, and additional features like screen mirroring.
How do I connect my iPhone to a projector?
You can connect your iPhone to a projector using an HDMI or VGA adapter, or wirelessly using AirPlay or a compatible wireless projector.
How do I adjust the display settings on my iPhone for projection?
To adjust the display settings on your iPhone for projection, go to the Settings app, select Display & Brightness, and adjust settings like brightness, screen resolution, and orientation.
Are there any tips and tricks for using my iPhone as a projector?
Yes, here are some tips and tricks for using your iPhone as a projector: ensure your iPhone is fully charged, use a darkened room for better visibility, adjust the focus of the projector, and use a stable surface to prevent shaking or movement.
Can I project anything from my iPhone, like videos or presentations?
Yes, you can project various types of content from your iPhone, including videos, presentations, photos, and even apps or games that support projection.
Can I use my iPhone as a projector for large gatherings or presentations?
While your iPhone can be used as a projector, it may not be suitable for large gatherings or presentations due to its limited brightness and screen size. It is recommended to use a dedicated projector for such scenarios.
Are there any limitations or drawbacks of using my iPhone as a projector?
Yes, there are some limitations and drawbacks to using your iPhone as a projector. These include limited brightness compared to dedicated projectors, potential overheating of the iPhone during prolonged use, and the need for additional accessories like adapters or cables.